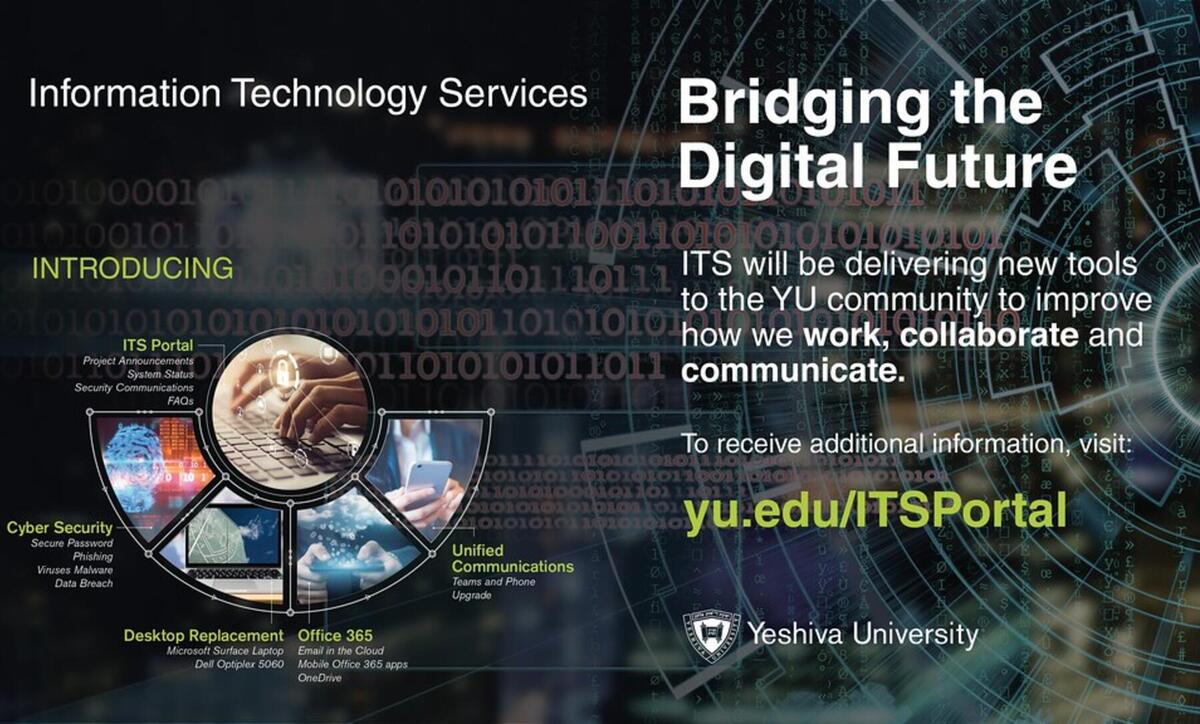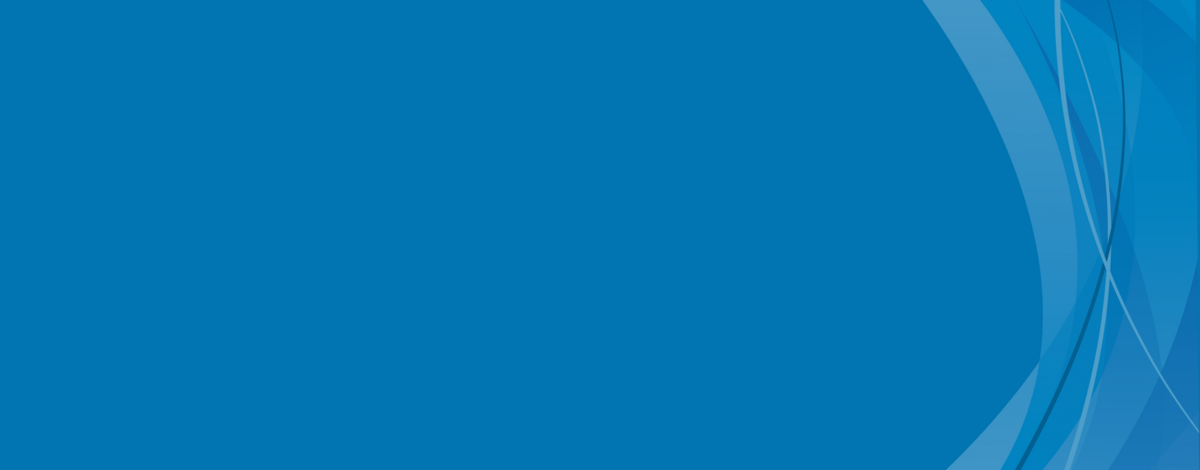
Information Technology Services
For further information, ITS webpages have migrated to the ITSPortal.
Announcements
-
To enhance our security, ITS (Information Technology Services) is changing the minimum length from 8 characters to 12 characters. Therefore,
all EMPLOYEES and CONSULTANTS must change their password by June 30, 2024
all STUDENTS must change their passwords by Sept 15, 2024
IMPORTANT NOTE: Once you change your password, you must forget the “YUWireless” network on ALL DEVICES including mobile phones, tablets, and computers. YU Knowledge Base - How To_ Forget WiFi...pdf
Password Requirements
Your password will need to meet the following requirements:
- Passphrase/passwords must be 12 characters long. Please use the passphrase as recommended above.
- Passphrase/passwords can’t contain the user's account name or parts of the user's full name that exceed two consecutive characters.
- Passphrase/passwords must contain characters from three of the following four categories:
- Uppercase letters (A through Z)
- Lowercase letters (a through z)
- Numbers (0 through 9)
- One or more of the following non-alphabetic characters: ` ~ ! @ # $ % ^ & * ( ) _ + - = { } | [ ] \ : " ; ' < > ? , . /
- Passphrase/passwords can’t contain the user's account name or parts of the user's full name that exceed two consecutive characters. Passphrase/passwords cannot include restricted words such as Yeshiva, Maccabees, torah, test, etc.
- Uppercase letters (A through Z)
Recommendation to use a Passphrase
Passwords are often difficult to remember, however, passphrases are usually easier for humans to remember. A passphrase is a sequence of words or other text that includes 12 or more characters that include punctuation, numbers, uppercase, and lowercase characters. Here are some examples of passphrases:
- Thefl0wers!nthespringarebeautiful
- ilovetheGWbr!dgeview
- Myfav0riteHobby!sTrains
- sunnyBr00mA1rplanegraduation
How do I change my passphrase/password?
- To change your YUAD passphrase/password if you have a YU Surface Laptop
- Sign into your laptop.
- If you are off campus,
- Sign-into the VPN
- Hold down the Ctrl and Alt Keys, tap the Del Key
- Choose Change Password, it will bring you to the office 365 sign-in screen in your browser.
- Your web browser will open, and you will be at the Change Password Screen
- Enter your current password and then enter a new password. Make sure your new password meets the password requirements above.
- Click on Submit to confirm your new password
- Wait 10 minutes.
- Hold down the Ctrl and Alt Keys, tap the Del Key
- Choose Lock Computer
- Sign back in with your new password and this should unlock the computer. If this does not work, please sign in with your old password and call the helpdesk for assistance to ensure all your passwords match.
You must forget your wireless connection on all devices (Computers, cell phones and tablets). Follow the instructions in this YU Knowledge Base - How To_ Forget WiFi...pdf
You will need to sign into your Microsoft Applications on the computer, phones and tablets. It will prompt you for the new password.
- Sign into your laptop.
- If you have any other computer or phone
- Go to office.com and sign in with your email address and current password.
- Click on your profile picture in the top right corner of the screen and select View account or My Account.
- Under Password security, click on Change your password.
- Enter your current password and then enter a new password. Make sure your new password is strong and unique. You can use the password strength meter to check how secure your password is.
- Click on Submit to confirm your new password.
- You will need to sign into your Microsoft Applications on the computer, phones and tablets. It will prompt you for the new password.
- You will need to forget your wireless connection on all devices. Follow the instructions in this YU Knowledge Base - How To_ Forget WiFi...pdf
- Go to office.com and sign in with your email address and current password.
What do I need to do after my Passphrase/passwords is reset?
Once you restart your YU computer, please use the new password to sign-in. You may also be prompted to enter your new password in various applications. If you cannot connect to the YU network, please forget your network and reconnect using the new password. Follow the instructions in this YU Knowledge Base - How To_ Forget WiFi...pdf
-
Google has announced a new policy that ends free unlimited Google Workspace storage for educational institutions. As a result of Google’s change, YU is changing our student and alumni account offerings. The impact on your account will vary based on your current affiliation with the university. To see the full announcement, select student notification or alumni notification. (requires YU authentication)
Beginning on July 15, 2023 **, the following storage limits and service changes will be applied to your account:
- Current students will be restricted to 15GB of storage for all Google services.
- Alumni will be restricted to 2 GB of storage and only access to GMAIL. Graduating students will have 6 months from graduation before all services except for gmail are removed.
** Students with over 500 GB have already had a storage limit imposed and are being communicated separately.
Please email googlesupport@mail.yu.edu if you have any questions.
Cleaning up your files
To review how much storage you’re using in each service, go to https://drive.google.com/settings/storage. To delete any unnecessary files in Drive, Gmail, and Photos, please complete the following steps:
- To review storage usage in relation to quota and delete large or unnecessary files in Drive, go to https://drive.google.com/drive/quota.
- To search for and delete unnecessary or large emails, go to Manage files in your Google Drive storage and follow the instructions for Gmail.
- Google Takeout has been enabled for Drive, Gmail, and Photos. Use this service to export an archive of your Drive, Gmail, and Photos data. Note, exporting an archive of your data does not remove the data from your school account. Follow the instructions below for the two options for downloading your data:
- After downloading your files, delete your files and empty the recycle bin.
- On your computer, go to drive.google.com.
- On the left, click Trash.
- Make sure there are no files you want to keep.
- At the top right, click Empty trash.
- After downloading your files, delete your files and empty the recycle bin.
- Your storage should be updated to reflect the new capacity by going to https://drive.google.com/drive/quota
ITS Website
-
All user documentation, instructions, links to YU systems, system status, ITS ALERT notifications, and much more is located on the ITSPortal. ITSPortal requires YU authentication.
Services
-
Find your YUAD, Account Name, and Email Address
This link will open a new window. For security, remember to close the window when you are done viewing it. -
YU Email Tips
Click here to…
- Set up YU Gmail on your mobile device
- Use your email program to receive your YU Gmail
- Get Google Mail support
Reset your Password:
If you have forgotten your password, and need to have it Reset, then contact the ITS Helpdesk @ 646-592-4357 or email helpdesk@yu.edu.
Change your password:
1. Log into your YU Gmail account
2. Go to the drop down menu beside your username and select the Account link.
3. Select Security, then Change password.
4. Type in your current password and a new password twice.
Important Note: Passwords must be alpha numeric and at least 12 characters long.
YU Student Gmail Address Naming Conventions
YU Undergraduate Students
Wurzweiler School of Social Work
Azrieli Graduate School of Jewish Education and Administration
Ferkauf Graduate School of Psychology
Cardozo School of Law
YUADusername@law.cardozo.yu.edu
Access: http://mail.google.com/a/law.cardozo.yu.eduShould you require assistance with using or accessing your email please contact the ITS Helpdesk @ 646-592-4357 or email helpdesk@yu.edu.
-
Please visit the ITSPortal for further information on all ITS services.
Forms of specific ITS requests (i.e. requesting a laptop, onboarding forms, etc) can be found on the YU Help Desk site.
Password Resets
-
When you were onboarded, you provided your mobile phone and/or non-YU email address. You will use this information when you are asked to reset your password. ITS recommends using a passphrase for your password:
Password / Passphrase Requirements
Passwords are often difficult to remember, however, passphrases are usually easier for humans to remember. A passphrase is a sequence of words or other text that includes 12 or more characters that include punctuation, numbers, uppercase, and lowercase characters. Here are some examples of passphrases:
- Thefl0wers!nthespringarebeautiful
- ilovethegeorgewashingtoNbr!dgeview
- Myfav0riteHobby!sTrains
- sunnyBr00mA1rplanegraduation
Resetting your Password
- Navigate to aka.ms/sspr.
- Enter your YU email address and the CAPTCHA test then click Next.
- Choose I forgot my password and click Next.
- For verification, select how you would like to authenticate your password reset and enter the appropriate information.
- Once completed, Microsoft with send you a code to the option selected above. Enter the code and click Next.
- Type your new password, the minimum password requirements are as follows:
- Passwords must be 12 characters long. Please use the passphrase as recommended above.
- Passwords can’t contain the user's account name or parts of the user's full name that exceed two consecutive characters.
- Passwords must contain characters from three of the following four categories:
- Uppercase letters (A through Z)
- Lowercase letters (a through z)
- Numbers (0 through 9)
- One or more of the following non-alphabetic characters: ` ~ ! @ # $ % ^ & * ( ) _ + - = { } | [ ] \ : " ; ' < > ? , . /
- Passwords can’t contain the user's account name or parts of the user's full name that exceed two consecutive characters.
Passwords cannot include restricted words such as Yeshiva, Maccabees, torah, test, etc..
- Re-type your new password and click Finish.
- Wait 10 minutes for password to be synchronized to Canvas/InsideTrack/OneCard/Active Directory/Pharos, etc.
- If this does not work, please call the helpdesk @ 646-592-4357 to reset your password.
-
You will use this information when you are asked to reset your password. ITS recommends using a passphrase for your password:
Password / Passphrase Requirements
Passwords are often difficult to remember, however, passphrases are usually easier for humans to remember. A passphrase is a sequence of words or other text that includes 12 or more characters that include punctuation, numbers, uppercase, and lowercase characters. Here are some examples of passphrases:
- Thefl0wers!nthespringarebeautiful
- ilovethegeorgewashingtoNbr!dgeview
- Myfav0riteHobby!sTrains
- sunnyBr00mA1rplanegraduation
Resetting your Password
- Navigate to aka.ms/sspr.
- Enter your YU email address and the CAPTCHA test then click Next.
- Choose I forgot my password and click Next.
- For verification, select how you would like to authenticate your password reset and enter the appropriate information.
- Once completed, Microsoft with send you a code to the option selected above. Enter the code and click Next.
- Type your new password, the minimum password requirements are as follows:
- Passwords must be 12 characters long. Please use the passphrase as recommended above.
- Passwords can’t contain the user's account name or parts of the user's full name that exceed two consecutive characters.
- Passwords must contain characters from three of the following four categories:
- Uppercase letters (A through Z)
- Lowercase letters (a through z)
- Numbers (0 through 9)
- One or more of the following non-alphabetic characters: ` ~ ! @ # $ % ^ & * ( ) _ + - = { } | [ ] \ : " ; ' < > ? , . /
- Passwords can’t contain the user's account name or parts of the user's full name that exceed two consecutive characters.
Passwords can not include restricted workds such as Yeshiva, Maccabees, torah, test, etc..
- Re-type your new password and click Finish.
- Wait 10 minutes for password to be synchronized to Canvas/InsideTrack/OneCard/Active Directory/Pharos, etc.
- If this does not work, please call the helpdesk @ 646-592-4357 to reset your password.
-
You will use this information when you are asked to reset your password. ITS recommends using a passphrase for your password:
Password / Passphrase Requirements
Passwords are often difficult to remember, however, passphrases are usually easier for humans to remember. A passphrase is a sequence of words or other text that includes 12 or more characters that include punctuation, numbers, uppercase, and lowercase characters. Here are some examples of passphrases:
- Thefl0wers!nthespringarebeautiful
- ilovethegeorgewashingtoNbr!dgeview
- Myfav0riteHobby!sTrains
- sunnyBr00mA1rplanegraduation
Resetting your Password
- Login to Office.com.
- Click your initials or avatar photo in the top right corner.
- Click View Account.
- Click on the link that says Change Password.
- Type your old password.
- Type your new password, the minimum password requirements are as follows:
- Passwords must be at least 12 characters long. Please use the passphrase as recommended above.
- Passwords can’t contain the user's account name or parts of the user's full name that exceed two consecutive characters.
- Passwords must contain characters from three of the following four categories:
- Uppercase letters (A through Z)
- Lowercase letters (a through z)
- Numbers (0 through 9)
- Passwords can’t contain the user's account name or parts of the user's full name that exceed two consecutive characters.
Passwords can not include restricted workds such as Yeshiva, Maccabees, torah, test, etc..
Information Security
-
Information Security serves Yeshiva University’s community to address information security issues. You may reach us at infosec@yu.edu. Please email reports of computer based abuse to abuse@yu.edu.
Incidents involving misuse of the University's network/computer resources should immediately be reported to abuse@yu.edu. For any other questions, such as how to install Windows Updates or the latest Anti-Virus definition, please contact the ITS Help Desk.
IT Help Desk
-
Yeshiva University IT Help Desk service provides faculty, staff and students with an expanded 7x24x365 service for engaging Information Technology support.
If you have any questions, please call 4357 from your campus phone or 646-592- HELP or send an e-mail detailing your request at helpdesk@yu.edu or submit a Help Desk ticket.